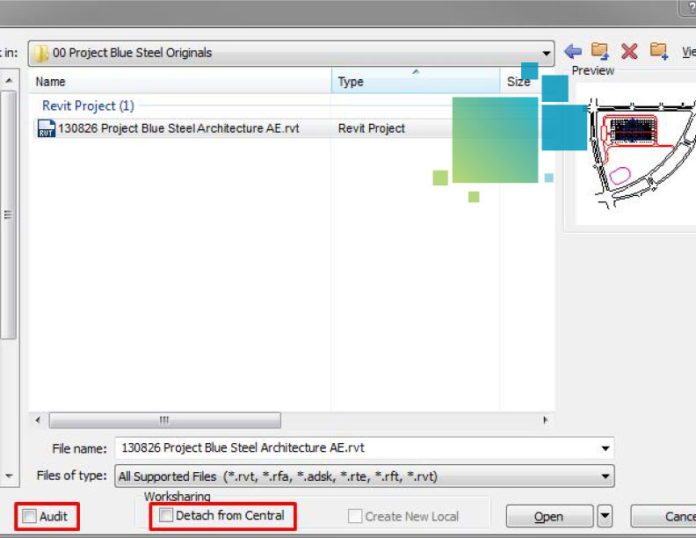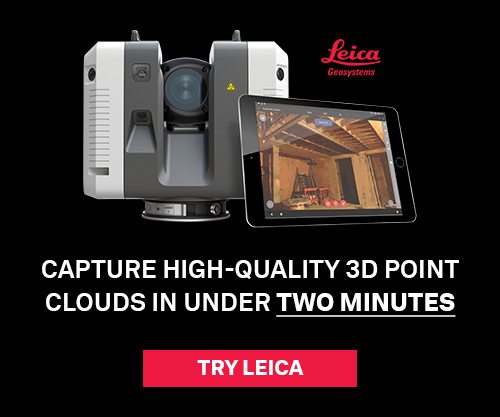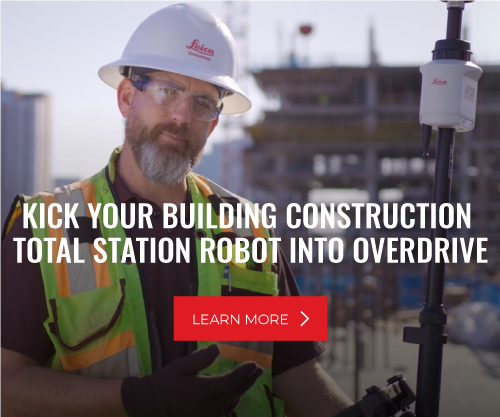Contractors see Autodesk Revit models (.RVT) all the time from design partners, precast detailers, electrical contractors, engineers, and many others. However, while the Revit format is easy to open, files provided by external sources can generate error messages, corrupt files and other unwelcome dialog boxes that can make working with these models a challenge. Fortunately, many headaches can be avoided by paying attention to how you open a file.
RELATED: The Top Five BIM File Formats & How To Use Them
Here’s the standard procedure we use to open almost any external Revit project:
1. Open the Revit model from inside the program using the Open dialog. This gives you a couple of important options you wouldn’t see by double-clicking the .RVT file.
2. In the Open dialog box, look for the checkbox “Detach from Central” and make sure it is selected. Revit models are usually developed by a team of modelers/drafters. To streamline this process, they often enable a feature called “worksharing,” whereby multiple team members can access the model simultaneously. Worksharing converts the Revit file into a “central file,” which can make using it difficult to manipulate if you’re not part of the original design team. The “Detach from Central” checkbox essentially reverts the file back to a simpler standalone file and lets you edit it more freely.
3. Also within the Open dialog box, look for the checkbox labeled “Audit.” (See image above.) Audit is great for older files that need to be upgraded which may also contain corrupt contents. Audit is our first option when a file doesn’t open properly for unexplained reasons.
4. Once a file is opened and detached from central (if needed), change the project browser back to an organization you’re familiar with (usually the template default). Sometimes the original author will hide model views in the project browser that are connected to sheets, which can be confusing to new users. To reset the project browser to default, go to the View Ribbon, click User Interface and choose “Browser Organization.” Select the “All” checkbox at the top to view the project browser in its default state.
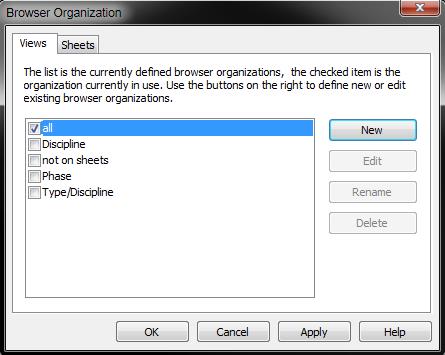
5. As a final step, if the file is very large and slow to open, try purging unused information or deleting sheets to reduce the file size. To purge unused information, click the Manage ribbon and go to Purge Unused. If you decide to delete excess sheets (a main culprit in large files), remember to archive the original file elsewhere first in case you need those sheets later.